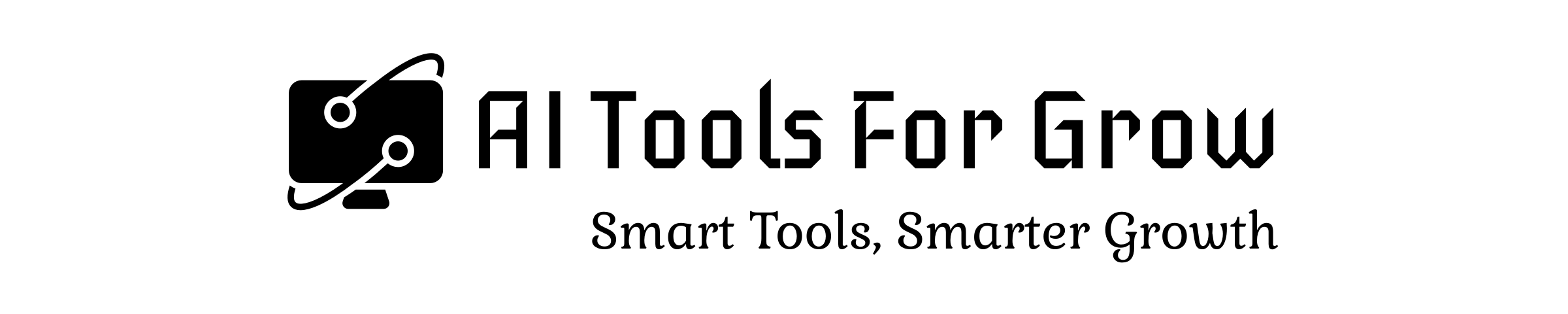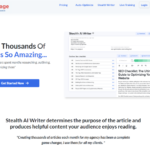Mastering time tracking in FreshBooks ensures accurate billing and efficient project management. This guide provides step-by-step instructions to get you started.
Time tracking is essential for freelancers and small business owners. FreshBooks offers a user-friendly solution to manage your hours effectively. With accurate time tracking, you can ensure precise billing, streamline project management, and enhance productivity. This guide will walk you through the process of setting up and using the time tracking features in FreshBooks.
You’ll learn how to log hours, categorize tasks, and generate detailed reports. By mastering these tools, you can focus more on your work and less on administrative tasks, ultimately boosting your business efficiency and profitability.
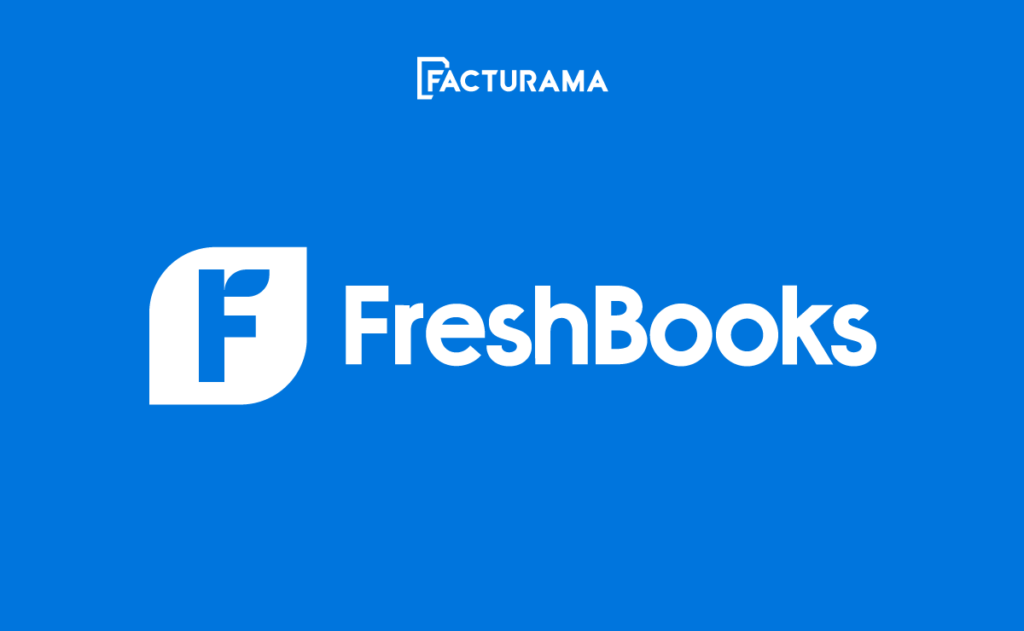
Introduction To Time Tracking
Time tracking is crucial for managing tasks, projects, and billing accurately. Knowing where your time goes helps boost productivity and ensure fair billing. FreshBooks offers powerful tools to simplify time tracking for businesses and freelancers.
Importance Of Time Tracking
Time tracking helps you understand how you spend your work hours. It identifies time-wasting activities and optimizes productivity. Accurate time records are essential for client billing and project management.
- Ensures accurate billing
- Improves productivity
- Helps manage projects efficiently
Benefits Of Using Freshbooks
FreshBooks offers several benefits for time tracking:
| Feature | Benefit |
|---|---|
| Easy-to-use interface | Reduces learning curve |
| Automated tracking | Minimizes errors |
| Integration with invoices | Streamlines billing process |
FreshBooks simplifies tracking, making it easier to manage time and resources. It integrates with invoicing, ensuring you get paid for every minute worked.
Getting Started With Freshbooks
FreshBooks is a powerful tool for managing time and expenses. Whether you are a freelancer or a small business owner, mastering FreshBooks can streamline your work. This guide will help you get started with FreshBooks.
Creating An Account
Creating an account on FreshBooks is simple. Follow these steps:
- Go to the FreshBooks website.
- Click the Sign Up button.
- Enter your email and create a password.
- Follow the prompts to complete your profile.
After signing up, you will receive a confirmation email. Click the link to verify your account.
Navigating The Dashboard
The dashboard is your main control center. Here’s how to navigate it:
- Home: View an overview of your activity and tasks.
- Invoices: Manage your invoices and billing.
- Expenses: Track your spending and receipts.
- Time Tracking: Log your hours and projects.
- Reports: Generate financial reports.
The dashboard also shows recent activities. You can quickly access important sections from here.
| Section | Purpose |
|---|---|
| Home | Overview of activity |
| Invoices | Manage billing |
| Expenses | Track spending |
| Time Tracking | Log hours |
| Reports | Generate reports |
Familiarize yourself with these sections. They are vital for effective time tracking.
Setting Up Time Tracking
Mastering time tracking in FreshBooks can greatly improve your productivity. Setting up time tracking is the first step to ensure accurate billing and efficient project management. This section will guide you through the process, making it simple and effective.
Configuring Time Tracking Settings
First, log in to your FreshBooks account. Navigate to the “Time Tracking” tab on the sidebar. Click on the “Settings” button at the top right corner.
- Select your time zone for accurate time logging.
- Enable time rounding to simplify billing.
- Set your preferred time format (24-hour or 12-hour).
These configurations ensure your time entries are consistent and precise.
Customizing Time Entries
To customize time entries, go back to the “Time Tracking” tab. Click on the “New Time Entry” button. A form will appear, allowing you to add details.
- Choose the project and task from the dropdown menus.
- Enter the date and time spent on the task.
- Add a description to specify what you worked on.
Click “Save” to log your time. Repeat these steps for each task.
| Field | Description |
|---|---|
| Project | Select the project you’re working on. |
| Task | Choose the specific task. |
| Date | Enter the date of the work done. |
| Time Spent | Log the hours or minutes spent. |
| Description | Briefly describe the work performed. |
Customizing your time entries helps in detailed project tracking. It ensures you get paid for every minute worked.
Tracking Time For Projects
Tracking time for projects in FreshBooks helps manage your work effectively. It ensures accurate billing and project management. This guide will help you master time tracking for projects.
Creating Projects
To start tracking time, first, create a project. Follow these steps:
- Log in to your FreshBooks account.
- Click on the “Projects” tab from the main menu.
- Click on the “New Project” button.
- Fill in the project details like name, client, and budget.
- Click on “Save” to create the project.
Assigning Tasks And Hours
Next, you need to assign tasks and hours to the project. Here’s how:
- Open your project from the “Projects” tab.
- Click on the “Tasks” section.
- Click on “New Task” to add a task.
- Enter the task name and estimated hours.
- Click “Save” to add the task.
You can also assign tasks to specific team members:
- Open the task you created.
- Select a team member from the “Assign To” dropdown.
- Click “Save” to assign the task.
Use the timer feature to track hours spent on each task:
- Click on the “Timer” icon next to the task.
- Start the timer when you begin working.
- Stop the timer once you finish the task.
Reviewing Time Entries
Review your time entries to ensure accuracy:
- Go to the “Time Tracking” tab.
- Filter by project or task to see specific entries.
- Edit any incorrect entries by clicking the “Edit” button.
Following these steps will help you master time tracking in FreshBooks. Happy tracking!
Using The Time Tracking Features
FreshBooks offers powerful time tracking features that help manage your work hours efficiently. This section will guide you through the process of using these features, ensuring you never miss a billable hour.
Starting And Stopping Timers
To start tracking time, click on the “Time Tracking” tab in FreshBooks. You’ll see an option to start a timer. Click the “Start Timer” button to begin.
Once you start a timer, it will track your work until you stop it. You can pause the timer if you take breaks. To stop the timer, simply click the “Stop Timer” button. All your tracked time will be saved automatically.
Here is a quick summary:
- Navigate to “Time Tracking”.
- Click “Start Timer”.
- Pause the timer for breaks.
- Click “Stop Timer” to save time.
Manual Time Entry
If you forget to start a timer, you can still enter time manually. Go to the “Time Tracking” tab and click on “New Time Entry”.
Fill in the details, such as the date, project, task, and hours worked. You can also add notes for more context. This feature ensures you can always log your time accurately.
Here’s how to do it:
- Navigate to “Time Tracking”.
- Click “New Time Entry”.
- Enter date, project, task, and hours.
- Add notes if needed.
- Save the entry.
Using FreshBooks’ time tracking features, you can easily manage your work hours. This ensures accurate billing and efficient time management.
Integrating With Other Tools
Integrating FreshBooks with other tools can boost your productivity. It allows seamless time tracking and project management. This section will guide you through integrating FreshBooks with calendar apps and task management tools.
Connecting To Calendar Apps
Linking FreshBooks to calendar apps helps you manage your schedule better. Follow these steps to connect your calendar:
- Open FreshBooks and navigate to Integrations.
- Select your preferred calendar app, like Google Calendar.
- Authorize FreshBooks to access your calendar.
- Sync your calendar events with FreshBooks for automated time tracking.
Once connected, your calendar events appear in FreshBooks. This helps you track time without manual entry.
Syncing With Task Management Tools
Integrating FreshBooks with task management tools streamlines your workflow. Here’s how to sync with popular tools:
- Asana:
- Go to Integrations in FreshBooks.
- Select Asana and authorize access.
- Sync tasks to track time spent on each task.
- Trello:
- Navigate to Integrations in FreshBooks.
- Select Trello and permit access.
- Sync boards and cards for time tracking.
Syncing task management tools with FreshBooks helps you monitor project progress. It ensures every task is accounted for in your time logs.
Generating Reports
Generating reports in FreshBooks is a powerful feature for tracking time. It allows you to create detailed reports and analyze time data effectively.
Creating Time Reports
Creating time reports in FreshBooks is simple. Follow these steps:
- Navigate to the Reports section in the main menu.
- Select Time Tracking from the report options.
- Choose the time period you want to analyze.
- Click Generate Report to create your time report.
Time reports help you understand where you spend most of your time. This information is crucial for improving productivity and managing tasks better.
Analyzing Time Data
Analyzing time data in FreshBooks provides valuable insights. Here are some key points to consider:
- Look at the total hours worked each week.
- Identify which projects take up the most time.
- Check individual team members’ time entries for balance.
Use the data to adjust workloads and optimize team performance. FreshBooks offers visualization tools to make this easier.
Here is a simple example of a time report:
| Project | Team Member | Hours Worked |
|---|---|---|
| Project A | John Doe | 15 |
| Project B | Jane Smith | 10 |
This table shows hours worked by team members on different projects. Use this data to ensure fair distribution of tasks and improve efficiency.
Best Practices
Mastering time tracking in Freshbooks ensures efficient project management and accurate billing. Following best practices can save time and increase productivity. Here are some tips and common mistakes to avoid.
Tips For Accurate Time Tracking
- Track Time Daily: Record your hours every day to avoid forgetting details.
- Use Descriptions: Add clear descriptions for each time entry.
- Categorize Tasks: Assign tasks to specific categories for better organization.
- Set Reminders: Use reminders to ensure you log your time regularly.
- Review Entries Weekly: Check your time entries every week to correct any errors.
Common Mistakes To Avoid
- Procrastinating: Delaying time tracking can lead to inaccurate records.
- Vague Descriptions: Avoid using unclear or generic descriptions for tasks.
- Forgetting Breaks: Always account for breaks to ensure precise tracking.
- Overlapping Entries: Ensure no two tasks overlap in your time log.
- Ignoring Reports: Regularly review time reports to identify patterns and inefficiencies.
Advanced Tips And Tricks
Mastering time tracking in Freshbooks can greatly enhance your productivity. Understanding advanced tips and tricks will take your efficiency to the next level. Below, we delve into some advanced techniques to automate tasks and use keyboard shortcuts effectively.
Automating Time Tracking
Automation can save you time and reduce manual errors. Freshbooks offers several features to automate your time tracking tasks.
- Recurring Timers: Set up recurring timers for repetitive tasks. This ensures you never miss logging time.
- Integration with Calendar: Sync your calendar with Freshbooks. This helps in auto-logging time for scheduled meetings.
- Project Templates: Use templates for common projects. It speeds up the setup process and maintains consistency.
Using these automated features can significantly reduce your workload. It allows you to focus on more critical tasks.
Using Keyboard Shortcuts
Keyboard shortcuts can speed up your workflow in Freshbooks. Mastering these shortcuts will make you more efficient.
| Action | Shortcut |
|---|---|
| Start Timer | Alt + T |
| Stop Timer | Alt + S |
| Log Time | Alt + L |
| Navigate to Timesheets | Alt + N |
These shortcuts will make time tracking tasks quicker and easier. Practice using these shortcuts regularly to get the hang of them.
Incorporating these advanced tips and tricks into your workflow will undoubtedly enhance your productivity. Start using them today to make the most out of Freshbooks.
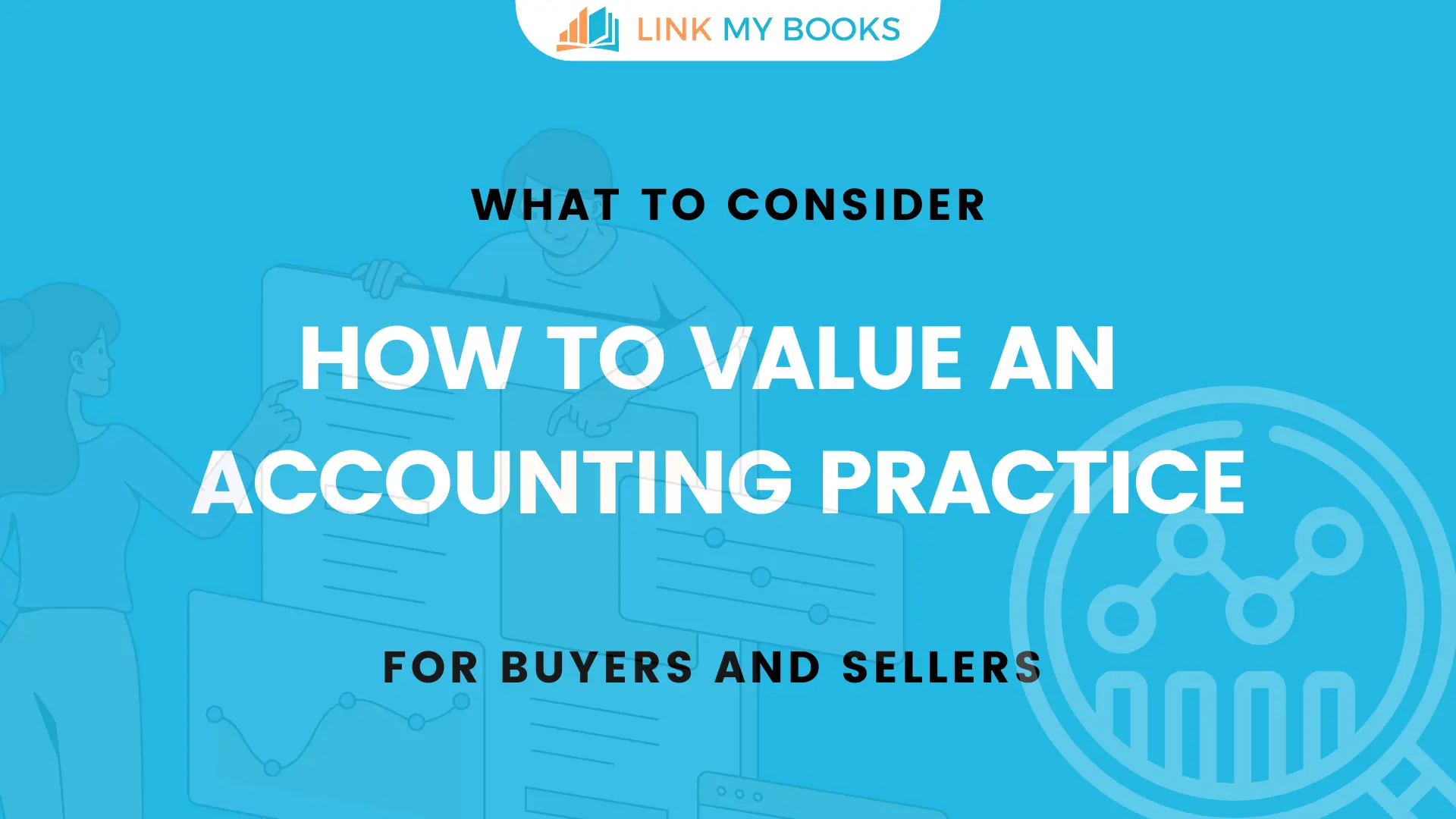
Frequently Asked Questions
How Do I Start Tracking Time In Freshbooks?
To start tracking time in FreshBooks, log in to your account. Navigate to the “Time Tracking” tab. Click on “New Time Entry” and fill in the necessary details like project, task, and duration.
Can I Track Time For Multiple Projects?
Yes, FreshBooks allows you to track time for multiple projects. Simply create a new time entry for each project. You can also switch between projects easily within the “Time Tracking” tab.
How Do I Edit A Time Entry In Freshbooks?
To edit a time entry, go to the “Time Tracking” tab. Find the entry you want to edit. Click on it, make your changes, and save.
Can I Generate Time Tracking Reports?
Yes, FreshBooks offers time tracking reports. Go to the “Reports” section and select “Time Entry Detail” or “Time Entry Summary. ” Customize the report to suit your needs and export it if required.
Conclusion
Mastering time tracking in Freshbooks can boost productivity and streamline your workflow. Utilize its features to manage projects efficiently. With our comprehensive guide, you’re now equipped to take full advantage of Freshbooks. Start implementing these tips today to see immediate improvements in your time management and business operations.